

This tutorial was inspired by the beautiful Deco Ladies created by FlyByNight- D. J. Walker.
She has posted two tutorials of her designs that you can go and see by clicking on the links. Please try them out and I assure you, you will have
fun doing them.
The Deco Lady
The Deco Lady II
The frame I used and have included in the zip file for you is one I did from a tutorial. It is called
"Gold Braided Frame" and is one of a series of wonderful frame tutorials offered at the site called
Gardendale Designs. I wrote and told her how much I enjoyed all her frames and you won't be disappointed if you make a visit as well.
I have named my creation "Beverley" in honour of my dearest friend. I hope you enjoy bringing her to life and I will not be offended
when your image is finished, if you wish to rename her in honour of one of your best friends or someone you hold dear. Make any changes you wish. Your image is yours to
do with as you see fit - I place absolutely NO restrictions on what you do with her. Just have fun!
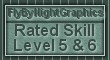
This tutorial was completed using PSP7 but can easily be done in PSP6. The only change you will have to make is the texture I applied to her hat.
What You Will Need:
Paint Shop Pro: download a trial version here
Zip of my selection files: you can download it here
Zip of frame,colour chart, hair sample, innerbevel setting: you can download it here
Let Me Say Just Before We Begin
This is my first tutorial "screenshot free". I did each item on a separate layer, except for a few colourings on the face details.
I gave each layer (except the face details) a drop shadow. I did them all the end but if you prefer, you can do them as the last thing on each layer before
you proceed to the next new layer. It is your choice. If you wish to do it as you go - I used
vertical and horizontal of 3, opacity 60, blur 6, colour-black.
In applying the inner bevel to many of the layers, I used the
preset "Pillow". If you don't have this setting, there is an image of the settings needed in the zip file.
The beginning steps of each layer are almost identical - load the selection, flood fill with black, contract the selection by 1, flood fill with the given colour.
On the hat layer, for some reason, I found you need to contract by 2. To cut down I will use the following shortforms
"ff-bl" for floodfill black.........."c1" for contract by 1
PLEASE save your work often!! I did it after every layer. It is better to be safe than sorry.
Open a new image 500 x 500, 16 mil colours, transparent background. You can also open the colour chart and the hair selection and have them ready or
open the hair image when required.
(a) Create a new layer and load selection "1-neck.sel"
ff-bl; c1; floodfill with #DCBAA3 (or any skin colour of your choosing); apply the standard drop shadow now or wait until the end. I won't repeat this reminder.
(b) Create a new layer and load selection "2-bottomcollar.sel"
ff-bl; c1; floodfill #4D7065; apply the "pillow" inner bevel
(c) Create a new layer and load selection "3-middlecollar.sel"
ff-bl; c1; floodfill #4D7065; apply the "pillow" inner bevel but move the ambience from 0 to +63.
(d) Create a new layer and load selection "4-topcollar.sel"
ff-bl; c1; floodfill #4D7065; apply the "pillow" inner bevel but move the ambience from +63 back to 0.
(e) Create a new layer and load selection "5-ears.sel"
ff-bl; c1; floodfill with #DCBAA3
(f) Create a new layer and load selection "6-head.sel"
ff-bl; c1; floodfill with #DCBAA3. Go to selections - invert and apply Drop shadow using the settings
vertical & horizontal 6..... opacity 69.....blur 60..... colour#886A50
(g) Create a new layer and load selection "7-facedetails.sel"
Flood fill with black
(h) Create a new layer and go to layers - move down, so it is below the face details you
added in the previous layer. Use white to paint in the eyes. I used green #688868 to colour in
the iris. To make the pupil I used a black paintbrush set to size 10 with hardness 20 and clicked once in the middle of the iris. Then
I finished off with 1 dot of white in the pupil to add that little twinkle appearance. At this point,
you can also colour in the lips with #A45C7B.
(i) Create a new layer (still below the facedetails layer)
Using colour #6BF9CC, paintbrush size 15, hardness 20, draw a line where the eyeshadow would be.
Then finish by reducing the opacity of the layer down from 100 to 20.
(j) Create a new layer (still below the facedetails layer)
Using the same colour as her lipstick - #A45C7B, airbrush size 35, hardness 20, squirt some colour
for her blush. I had to use a gaussian blur of 9.00 for mine, but adjust yours to suit what you did. Then lower the opacity
of this layer from 100 to 40 (or what is appropriate for your image).
(k) Create a new layer and send to the top. Load selection "8-hair.sel"
Open the hair image from the zip file. Copy then close. Activitate working image then go to
edit - paste - into a selection.
(l) Create a new layer and load selection "9-hat.sel"
ff-bl; ***c2; flood fill with #4D7065 Go to image effects - artistic - brush and use the preset
called "Impasto" (default settings). Users of PSP6 will have to decide to make an alternate choice here or
leave the hat plain.
(m) Create a new layer and load selection "10-peachfronds.sel"
ff-bl; c1; floodfill #D9B98B. Apply the "pillow" inner bevel but change the ambience from 0 to 50. Leave this change for
all the coloured hat decorations.
(n) Create a new layer and load selection "11-orangefrond.sel"
ff-bl; c1; floodfill #F9BF6B ; apply inner bevel.
(o) Create a new layer and load selection "12-limefronds.sel"
ff-bl; c1; floodfill #89F96B; apply inner bevel.
(p) Create a new layer and load selection "13-turqfronds.sel"
ff-bl; c1; floodfill #6BF9CC; apply inner bevel.
(q) Create a new layer and load selection "14-goldfronds.sel"
ff-bl; c1; floodfill #ECE578; apply inner bevel.
(r) Create a new layer and load selection "15-mintfronds.sel"
ff-bl; c1; floodfill #B7D193; apply inner bevel.
(s) Create a new layer and load selection "16-underroseA.sel"
We are going to use a foreground to background linear gradient to fill the rose
Using the eyedropper, click on the orange frond and the mint frond to set your two colours.
Omit the black floodfill and just fill with the coloured gradient.
(t) Create a new layer and load selection "17-roseA.sel"
Floodfill with black
(u) Create a new layer and load selection "18-underroseB.sel"
Using the same gradient as the other rose, set your two colours by using the eyedropper and clicking
on the turquoise frond and the yellow frond. Omit the black floodfill and just use the gradient floodfill
(v) Create a new layer and load selection "19-roseB.sel"
Floodfill with black.
(w) Create a new layer. I applied an earring here using the preset shape button 030 then I
colourized it a little more to the shade of the hat and collar. Add any shape you would like or
a shiny jewel tube or leave her with no earring - your choice.
(x) Now is the time to go and give almost all layers a drop shadow. The head shape was given a shadow
but none of the face detail layers were given a drop shadow.
If you did it as you went along...SKIP this step. If you haven't, the settings once again are:
vertical and horizontal of 3, opacity 60, blur 6, colour-black
My suggestion is to save this image, as is, in PSP format with all the layers intact. This will make it easier
if you wish to go back and colourize the layers to make a totally new look for Beverley. Imagine how she would look in reds and blues??
Perhaps she might prefer an outfit in mauve, pink and burgundy??
To carry on with her in this outfit, shift D to make a duplicate and close your original. Now you can
merge all the visible layers. You can make her into a tube now too. Give her a nice backdrop and then you can resize her
and then frame her with the one I provided for you in the zip.
If you use my frame.......... It has all its original layers as well. Duplicate and then keep the original.
What I did was colourize the different layers and I ended up having 10 new frames to save for future use. You can do that as well.
Using the duplicate frame, merge the visible layers and then frame Beverley. I selected the inside of the frame with the magic wand then added
a cutout effect just before I saved the final version you saw at the top of the page. My frame is also "deformed" a little. I didn't want
to make Bev's image too small so you could have a good look at her. Because of that, I had to make my frame larger than the original.
I hope you have enjoyed bringing Beverley to life. Make changes in patterns, colours, etc. Enjoy your new creation as much as
I did.
If you have any problems or need further explanations, please feel free to email me here
MAIN TUTORIAL LIST
This tutorial was posted at the site of "P. Ann's Place" May 23,2002 and written
by Pat Sherman.
All I ask is that you do not claim it as your own.
|
|