

This tutorial was inspired by the beautiful Deco Ladies created by FlyByNight- D. J. Walker.
She has posted two tutorials of her designs that you can go and see by clicking on the links. Please try them out and I assure you, you will have
fun doing them.
The Deco Lady
The Deco Lady II
Just before we start, I want to say that in all the other ladies, I have been able to draw the facial features the best I could. After three days of trying with this
one, there was no way I could get the perspective right, so these are the eyes, nose, and mouth of what I was trying to recreate. They have been
borrowed from a copyright free Dover clipart book that I purchased many years ago while I was still teaching. I did not want to leave the impression that this face was
hand drawn by me.
My husband named this creation "Elizabeth" in honour of his favourite actress Elizabeth Taylor. I hope you enjoy bringing her to life and I will not be offended
when your image is finished, if you wish to rename her. Make any changes you wish. Your image is yours to
do with as you see fit - I place absolutely NO restrictions on what you do with her. Just have fun!
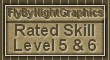
This tutorial was completed using PSP7 but can easily be done in PSP6. The only change you will have to make is the texture I applied to the jewel in the hat pin.
It also uses BladePro but if you do not have the programme, I have included a seamless tile in the zip download of extras.
What You Will Need:
Paint Shop Pro: download a trial version here
Dee's Blade Pro Preset called Brass Shimmer: download here
You can Download a sample version of Super BladePro, if you would like to try it here
Zip of my selection files: you can download it here
Zip of colour chart, innerbevel setting, hair, jewels: you can download it here
Let Me Say Just Before We Begin
This tutorial is "screenshot free". I did each item on a separate layer.
I gave each layer (except the face details and the head) a drop shadow. I did them all the end but if you prefer, you can do them as the last thing on each layer before
you proceed to the next new layer. It is your choice. If you wish to do it as you go.
vertical and horizontal of 3, opacity 60, blur 6, colour-black.
In applying the inner bevel to many of the layers, I used the
preset "Pillow". If you don't have this setting, there is an image of the settings needed in the zip file.
The beginning steps of each layer are almost identical - load the selection, flood fill with black, contract the selection by 1, flood fill with the given colour.
To cut down I will use the following shortforms
"ff-bl" for floodfill black.........."c1" for contract by 1
PLEASE save your work often!! I did it after every layer. It is better to be safe than sorry.
Open a new image 500 x 500, 16 mil colours, transparent background. You can also open the colour chart and the seamless tile if you need it.
(a) Create a new layer and load selection "1-neck.sel"
ff-bl; c1; floodfill with #DCBAA3 (or any skin colour of your choosing); apply the pillow inner bevel
with the ambience moved to +40; apply the standard drop shadow now or wait until the end. I won't repeat this reminder.
(b) Create a new layer and load selection "2-blouse.sel"
Let me say, that I chose Dee's brass shimmer for the pattern it created. The colour itself when applied to a white background
is lovely. I wanted a golder look so I colourized it to Hue 30 and Saturation 100. If you prefer to leave the BladePro in its original form,
please do so and skip the colourizing step. Your final image will turn out just as lovely.
ff-white; apply Dee's brass shimmer; colourize to 30,100. If you don't have BladePro, floodfill with the tile I provided then apply the pillow inner bevel with
the ambience raised to +35.
(c) Create a new layer and load selection "3-collar.sel"
ff-white; apply BladePro; colourize; c4; use the spray can to paint the inside black.
(d) Create a new layer and load selection "4-righthair.sel"
Open the hair sample from the zip file. Go to edit-copy. Activate Elizabeth and then go to
edit - paste - into a selection. Keep hair image because you will need it again in a minute.
(e) Create a new layer and load selection "5-ear.sel"
ff-bl; c1; floodfill with #DCBAA3 (or any skin colour of your choosing); apply the pillow inner bevel
with the ambience moved to +40
(f) Create a new layer and load selection "6-lefthair.sel"
Activate the hair sample and go to image-mirror. Go to edit-copy. Activate Elizabeth and then go to
edit - paste - into a selection.
(g) Create a new layer and load selection "7-leftearring.sel"
Open the earring image from the zip file. Copy, then activate Elizabeth and then go to
edit- paste - into a selection. This was a standard button shape from the PSP files. Make changes with your own earrings if you wish.
(h) Create a new layer and load selection "8-head.sel"
ff-bl; c1; floodfill with #DCBAA3 (or any skin colour of your choosing); apply the pillow inner bevel
with the ambience moved to +40. At the end, I did not give the head an extra drop shadow. It made it too dark for my liking
so I skipped it.
(i) Before we start the face, all the details are done on separate layers below the details layer. To do domething a little different that the other tuts,
let's add the layers first, then add the details and work backwards. Hope this doesn't sound too confusing.
Create a new layer called lipstick
Create a new layer called blush
Create a new layer called shadow1
Create a new layer called shadow2
Create a new layer called eyes
Create a new layer and load selection "9-facedetails.sel"
(j) Return to the lipstick layer
Using colour #C66A6A colour in the lips. Change to #E3B3B3; using paintbrush size 3, hardness 10 opacity 10 paint in a highlight on the lower lip. In any of
the settings, I have only mentioned the numbers I have changed rather than all the values.
(k) Return to the blush layer
Using the same as the lips #C66A6A, paintbrush 10, hardness 50, paint on the blush. I applied a gaussian blur of 9.00 then did it again. I also lowered the layer
opacity until I was pleased with the look. To get rid of excess blush, load the head selection again, invert, hit scissors and this will remove what has blurred beyond the face.
(l) Return to eyeshadow1 layer
Using #778C9A, paintbrush size 15, hardness 10, opacity 50 paint on the lower colour near the lid and eye.
Don't go right to the brow. If it goes in the eye area it will be covered with the white. Lower the layer opacity to what pleases you.I used 70 on both.
(m) Return to the eyeshadow2 layer
Using #B8C4CC, paintbrush size down to 10, paint in uppershadow then lower layer opacity to your liking.
(n) Return to the eyes layer
Paint in the white area then change to #5C7180 and paint in the iris
(o) Return to the face details layer
Using black, darken the pupil area and then put one dot of white in each for a highlight.
(p) Create a new layer and load selection "10-rightearring.sel"
Open the pspimage from the zip, copy, activate Elizabeth then go to edit - paste- into a selection.
Deselect. At this point I did a plain black circle in the middle (spraycan, size40, hardness 20, opacity 100). Then copy the small
gold button jewel from the zip and paste that in the middle of the black circle. Please, once again, feel free to make your own changes.
(q) Create a new layer and load selection "11-hattop.sel"
ff-black
(r) Create a new layer and load selection "12-hatbrim.sel"
ff-white; apply BP; colourize.
(s) Create a new layer and load selection "13-goldbows.sel"
ff-bl; c1; floodfill white; apply BP; colourize.
(t) Create a new layer and load selection "14-blackbows.sel"
ff-white; apply BP; colourize; c2; using spray can fill in using black.
(u) Create a new layer and load selection "15-mixedbows.sel"
ff-bl; c1; floodfill white; apply BP; colourize; c2; using the spray can (size100, opacity density and hardness all 20) spray short
bursts just to darken the gold a little but not enough to cover completely.
(v) Create a new layer called "pinshadow"
Create a new layer called "bigjewel"
Create a new layer called "littlejewel"
(w) Create a new layer and load selection "16-pin.sel"
Floodfill with white; apply BP; colourize; keep selected;
Return to the "pinshadow layer" and add a drop shadow of V and H 3, Opacity 60 Blur 6 Colour-black; keep selected;
Return to the pin layer and add another drop shadow of V and H 1 Opacity 100 Blur 0 colour black. Then deselect.
The pinshadow layer is to make the pin have a dimensional look off the hat but not to hide the little jewels you will be adding. Trust me.
(x) Using the magic wand click inside the centre area of the pin. Go to selections expand by 4; return to the layer called "big jewel".
Flood fill the area with white, apply the BP; colourize, then apply the artistic effect in PSP - enamel - Custom 6 -and do it twice. Change to a real
jewel if you have one or make your pin centre whatever you like.
(y) Go to the "littlejewel" layer.
Open the pspimage from the zip of the little gold button jewel. I have found that it is easier for me to place small items
if I click on the eyedropper tool. It seems to let you have a better view when placing things in small areas. Then copy the small image, activate Elizabeth, and paste the little button behind each of the
openings in the pin.
(z) Now is the time to go and give almost all layers a drop shadow. The head and ear shapes were not given a shadow
and none of the face detail layers were given a drop shadow. You have already completed the drop shadow on the pin.
If you did it as you went along...SKIP this step. If you haven't, the settings once again are:
vertical and horizontal of 3, opacity 60, blur 6, colour-black
My suggestion is to save this image, as is, in PSP format with all the layers intact. This will make it easier
if you wish to go back and colourize the layers to make a totally new look for Elizabeth.
To carry on with her in this outfit, shift D to make a duplicate and close your original. Now you can
merge all the visible layers. You can make her into a tube now too. Give her a nice backdrop and then you can resize her
and then frame her if you wish
I would like to make mention that the pin shape came from a font that is offered for download at the site
by Dizz.
I hope you have enjoyed bringing Elizabeth to life. Make changes in patterns, colours, etc. Enjoy your new creation as much as
I did.
If you have any problems or need further explanations, please feel free to email me here
MAIN TUTORIAL LIST
This tutorial was posted at the site of "P. Ann's Place" May 29,2002 and written
by Pat Sherman.
All I ask is that you do not claim it as your own.
|
|