

It is always fun to try and invent new ways of framing your images. I came up with this the other night while looking over my
"Blast Frame" tutorial. If there is anything else similar on the web, then I am unaware of it and any similarities are purely coincidental. This is my idea and I would never dream of copying or stealing ideas from any other site. I have called
it the "Gear Frame" because of the filter I used.
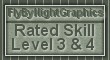
This tutorial was completed using PSP6.02 but can easily be done in PSP7 or any version that will support these plugins.
What You Will Need:
Paint Shop Pro: download a trial version here
DSB Flux Plugin: you can download it here
(this link leads to the introductory page, enter the site and then check the drop down menu in the upper right for the plugins page)
You can use any image you wish but if you would like to follow the tutorial using my image, right click on it and save it
to your hard drive. It is from one of my graphic cd's.

Open your image in PSP. Press the shift key and the letter D to make a duplicate of your image.
On one of the images, go to "Image - resize". We are going to increase the size, so in the "Percentage of Original", fill in the number 150. Make sure the "maintain aspect ratio"
near the bottom is checked (should be 1 to 1).
Staying with this enlarged image, go to
"Image Effects - filters - DSB Flux - gears".
Change the number of gears to 75 and the strength to 85.

Go back to your other image and click on it to make it the active image. Press the "control" key and the letter "C" to copy the image. You can hide that image now at the bottom because you won't be using it again. Then return to the
enlarged image and click on it to activate it. Press the "control" key and the letter "L" and this will paste your image on a new layer. Doing it this way also
ensures that your original sized image is in the exact centre of the larger image.
There may be different or better ways to do the following steps, but this is how I do it.
Using the selection tool set to rectangle, draw a large rectangle around your smaller image, then click inside. This will make the
"marching ants" surround the smaller image.

Go to "Selections - save to an alpha channel". Don't worry about naming it and just click OK on the next two screens to return you
to your working area. While your image is still selected, go to "Image Effects - drop shadow" and apply these settings
Shadow colour..... black
Strength..... 70
Blur..... 20
Vertican and Horizontal..... 6
Deselect your image.
We are going to apply another drop shadow but we don't want to include the previous shadow. Go to "Selections - Load from an
alpha channel" and click on "OK" when you find the shape we saved there previously. This will return the marching ants to surround only the original image.
Apply the same drop shadow as above but this time change the Horizontal and Vertical to -6 (minus 6) then deselect again.
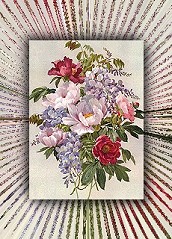
Make your background layer the active one. We are going to start making the frame. Once again, go to "Selections - load from an alpha channel" and have the selection reappear. (It will look
as if it is surrounding the upper image on the other layer).
Go to "Selections - modify - expand" Fill in the number 20 and then click OK.
Then go to
"Selections - invert".

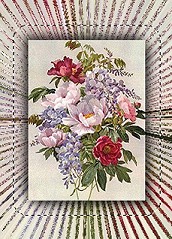
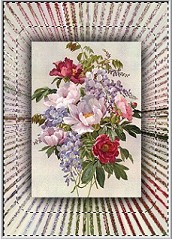
Go to "Image Effects - inner bevel" and apply the following settings.
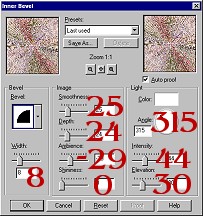
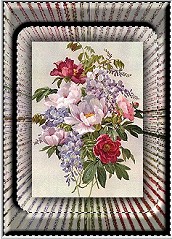
Keep your frame selected and then go to "Selections - invert"
The finishing steps are to add the last 2 "cutout" effects and we are going to do this on two separate layers.
Go to "Layer - create a new raster". Don't worry about naming it and just click OK.
Go to "Image Effects - cutout" and apply the settings below using the first Horizontal and vertical
numbers of 6.
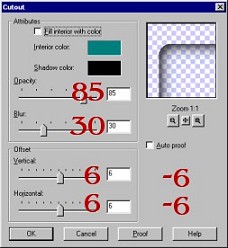
Keep the area selected, and then go to "Layers - add a new raster". Then go to "Effects - cutout" again using the same
settings as above but change the Horizontal and vertical this time to the -6 (minus 6) numbers.
All you have to do now is deselect, merge all the layers, and save it in your chosen format.
You are finished!
Notes About Using Other Images
This first sample is an image that is still rectangular but wider. You will notice the sides on this frame are larger
than the top and bottom. This is the exact opposite of the flower image above. On this one I also had to change the
section "Selections - modify - expand". Above we used 20 but on this one I had to use 25.

This second sample was a square image and all sides of the frame are equal. I also used expand 25.

On this final sample, I got as far as the gears and I tried the inner bevel part and realized it looked awful. It was way
too bright and bold and the centre image was totally overpowered by the frame. I undid all the steps on the background layer. Added a new raster layer and floodfilled it white.
Then I lowered the opacity to about 35 and then merged those two layers only. I also had to change the expand 20 to expand 30 on this image. You will have to see what appears
to be best for the image you have chosen.

If you have any problems or need further explanations, please feel free to email me here
MAIN TUTORIAL LIST
This tutorial was posted at the site of "P. Ann's Place" April 7,2002 and written
by Pat Sherman.
All I ask is that you do not claim it as your own.
|
|