
The inspiration for this little Santa came from my real crafting days once again.
When I was a pre-teenager, I used to do this at my Church girls' group
and also at home. We would use tin cans or if we wanted something bigger, a coffee can.
We would paint the face area, glue on google eyes and then get out Mom's white wool and start
cutting and cutting and cutting.
I never really did count how many loops we would glue on, but at that age, I thought that we
would never get to the end of them. We would use stuffing or glue cotton balls together for the
tassel and the fringe around his hat. Then we would fill the can with candy canes or jelly beans.
This was a favourite craft, so my doing this tutorial is my version of what I remember doing as a child. There may be others who have done this tutorial as well, but I am not aware of any.
The tin can image you will work with was one I did following a great tutorial by Pinkfly. If you would like to try and make your own
tin can click HERE.
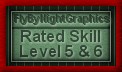
What You Will Need to Start
...PSP 6 or 7 (this was done in 6)...
...Visit JASC to download a free trial
... good knowledge of basic terms and tools...
... the ZIP FILE HERE - includes can image and loops
Please check the tubes that come with PSP. You should already have the candycane and jelly bean tubes.
Open the tin can image. It has already been set up so you will start off with three layers.
One layer is the front of the can, then another blank layer for the candy canes, and then the back of the can.
Create a new raster layer and call it "skin". Using the shape tool set to rectangle, filled, and using colour #E8D8D0,
draw out a rectangle roughly between the first ring on the can and the 10th ring. When completed, change the layer property from "normal" mode to "colour".
Create a new raster layer and call it "cheeks". Using the paint brush, no particular settings, and using colour #CF7373, draw a couple of circles for his cheeks. Then apply
a gaussian blur. On mine, I needed to use 9.00 but yours may be different depending on the solid circles you drew. Just apply whatever you need to meet your "yes, that's okay" level.


Open a new raster layer and name it "eyes". At this point, you can work off to the side and do a small white oval then a smaller black oval.
Select the black oval and move it into position on the white oval, then move both into position on the face. Then select the eye, copy and paste and move it into position for the other eye.
Now add a drop shadow. Choose colour black, opacity 60, blur 6, vertical and horizontal 2.
We are now going to add the red. Make the "frontcan" layer active. Using the selection tool set to rectangle, surround your can, then
click inside to have the "marching ants" surround your can. Go to selections - modify - contract - 6. This should bring your ants to just below the rim of the can. Keep this area selected and create a new layer and call it "red".
Floodfill the area with colour #C00000. Click on the deformation tool and rearrange the left and right sides so they extend to the edges of the can. Then change the blend properties of the layer from "normal" to "multiply".
At this point I was not able to figure out any quick way to remove the part of the red that covers
the face other than using the eraser tool. Check the middle picture below to see the area you need to remove.



Open the large loop and small loop included in the zip file. They were made just freehand and then a small bevel added. If you would like
to create your own loop, do so at this point.
Create a new layer and make sure it is at the top. Copy the loop, then return to the can image and start pasting. I started just under where the mouth will be and worked over and down just pasting and pasting and overlapping constantly.
Make sure your loops take a small curve at the bottom left so a touch of the can shows through. Work your way up to the upper top left. (see finished sample - middle- above). When you are happy with what you have, duplicate the layer and then go to image - mirror.
Because the can is not in the centre, you will have to select your right beard and move it into the correct position. At this point paste some more loops over the joins in the centre and to hide the centre line. See the first image below.



Create a new layer, and the shape tool set to the same red #C00000, draw a small circle for the mouth and then lower the opacity slider of this layer to 50.
Open a new image, 150 by 150, with a transparent background. I found it easier to do this to form the moustache. Using the small loop, start copying and
pasting to form a moustache shape. Some you will have to rotate, some you can mirror, or use the deformation tool for moving and rotating. When you have a shape similar to the one above, or hopefully better,
then copy and return to the main image. Create a new layer making sure it is at the top, then paste on your half a moustache. Move it into position and then paste again but go to image - mirror to complete the other
half of the moustache. When you are happy with the placement, apply the same drop shadow we did above to the eyes.
Create a new raster layer at the top. Using the flesh colour #E8D8D0 and the shape tool set to circle,anitialias, draw a small circle for the nose and apply an inner bevel to give it just a bit of shape.
You can choose your own settings for this depending on the size of your Santa's nose.


Add a new raster layer and send it to the bottom. Using your shape tool set to triangle, and using red #C00000, draw out a shape so just part of the bottom triangle extends out beyond the can
to give the appearance of the end of Santa's hat. Go to colours- adjust brightness and lower to -25. Select and move it around if you have to. Create a new raster layer (okay where it is near the bottom), select the spray can and use these settings.
Brush... round, Size...50, Hardness...50, Opacity...50, Step...25, Density...50. Start spraying short bursts to make a nice fluffy looking pompom for the end of his hat.


Create a new raster layer and send it to the top. Continue with the same spray can settings and add the fluff to around Santa's hat band. Extend just a little beyond the can. Add as much or as little as you prefer. Before ending with the hat,
create a new raster layer and send it to the bottom. Add some fluff so just a little hint comes up above the back rim of the can. See the picture below.

Your last big decision is "What will I put in my can????" You remember your original image came with 3 layers - frontcan, candycanes, backcan. Go to the candycane layer and here you can use the PSP tube of candy canes and jelly beans. You might also
decide that you want your can filled with Christmas cookies or gingerbread people. The choice is yours, and just have fun filling it. But you can't eat them all at once!!!
You can now merge everything and tube it, or duplicate your working copy, merge it and save the original. That way you can go back as many times as you want and change the
goodies inside.
Thank you for attempting this tin can Santa. If you have any problems, please feel free to email me here.
MAIN TUTORIAL LIST
This tutorial was posted at the site of "P. Ann's Place" Dec. 7,2001 and written
by Pat Sherman.
All I ask is that you do not claim it as your own.
|
|